How to Stop Windows Update on Latest Version of Windows 10
Today I am going to tell all of you the easiest and easiest way to disable Windows Update if you want to stop your Windows Update so that Windows does not update by itself and you want to disable Windows Update permanently. If you are, then this article for all of you.
Contents
- 1 Things to Know Before Stop windows 10 update
- 2 How to stop automatic updates on Windows 10
- 2.1 how to stop windows update ?
- 2.2 how to stop windows 10 update ?
- 2.3 how to disable windows 10 update ?
- 2.4 how to turn off windows 10 update ?
- 2.5 how to disable windows update ?
- 2.6 how to turn off windows update ?
- 2.7 how to disable windows 10 update permanently ?
- 2.8 how to stop auto update in windows 10 ?
Things to Know Before Stop windows 10 update
As you all know, Windows keeps updating Windows to strengthen its security. It updates the feet of Windows from time to time so that Windows stays updated and your systems are secure. Here I tell you all one thing. I would definitely like to clear on your behalf that you should keep Windows Update on. This is good for you. It is good for your security. Therefore, all of you should keep Windows Update on, so that your system is updated and any type of virus cannot enter your system, but still if you want to disable Windows Update or Windows Update I am going to tell you all this easy way to stop so that you will be able to disable your Windows update permanently.
जैसा की आप सभी जानते हैं विंडोज अपने सिक्योरिटी को मजबूत करने के लिए विंडोज को अपडेट करता रहता है यह समय समय पर विंडोज के पैरों को अपडेट करता है ताकि विंडोज अपडेटेड रहे और आपके सिस्टम सिक्योर रहे हैं यहां पर मैं आप सभी लोगों को एक बात अपने तरफ से जरूर क्लियर कर देना चाहूंगा कि आपको विंडोज अपडेट को ऑन रखना चाहिए यह आपके लिए अच्छा है आपकी सुरक्षा के लिए अच्छा है आपके सिस्टम को कोई हक नहीं कर पाए इसलिए आप सभी लोगों को विंडोज अपडेट को ऑन रखना चाहिए ताकि आप का सिस्टम अपडेटेड हो और किसी भी प्रकार का वायरस आपके सिस्टम में प्रवेश ना कर पाए लेकिन फिर भी अगर आप चाह रहे हैं विंडोज अपडेट को डिसएबल करना या विंडोज अपडेट को स्टॉप करना तो मैं आप सभी लोगों को यह एक आसान तरीका बताने जा रहा हूं ताकि आप परमानेंटली डिसएबल कर पाएंगे अपने विंडोज अपडेट को
5 Steps to Disable Windows 10 Update
I will tell all of you 5 steps to disable Windows Update and you will be able to disable Windows Update permanently in three steps, after that your Windows will not be updated automatically and you can turn on Windows Update again whenever you want.
मैं आप सभी लोगों को विंडोज अपडेट को डिसएबल करने के लिए 5 स्टेप बताऊंगा और आप यह तीन स्टेप में विंडोज अपडेट को परमानेंटली डिसएबल कर पाएंगे फिर इसके बाद आपका विंडोज खुद से अपडेट नहीं होगा और आप जब चाहे फिर दोबारा से विंडोज अपडेट को ऑन कर सकते हैं
Step 1: Registry Edit ( regedit.exe )
Enter “Ctrl+R” then the Run Windows will Open. After that you write “regedit.exe” on it.
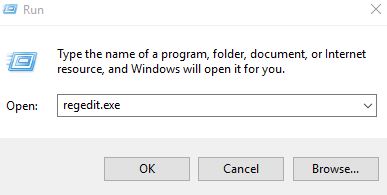
After open the Registry Windows you do the following steps and edit as follows”
- HKEY_LOCAL_MACHINE
- SOFTWARE
- Policies
- Microsoft
- Windows
- WindowsUpdate
- AU
- NoAutoUpdate
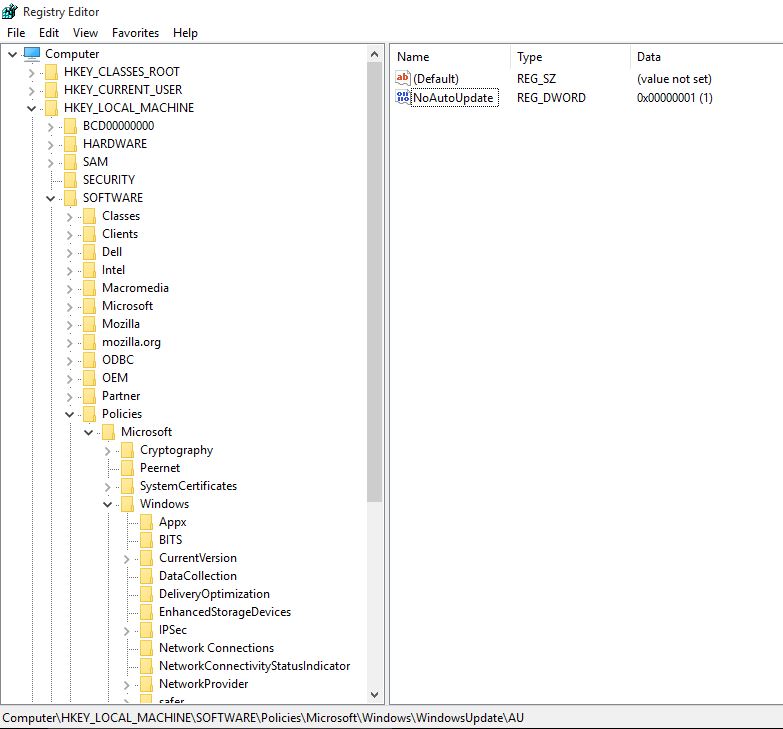
You have to note that whatever I have told you all through image to edit you in the registry, you edit the registry accordingly. You should know that the registry rate is the most important edit of Windows if you here But if you make some mistake then your windows open may also stop, that’s why you should edit the registry keeping in mind the security This is the part of Windows which is very important and from here on, the Windows operator is why I am telling this tax to all of you in the right way, and who is telling this tape, you should follow this steps only then your Windows will be correct. Because editing the registry is a time of great safety for all of you for Windows and you should credit the registry with the security that I am telling you How will you edit this? First of all, you have to press the control plus to edit the registry, you have to write to all the people who are coming. After this, all the people will have the Windows Open Registry win. In this Windows you have many You will get all the options. You have to go to HK’s local machine. After going to HK’s local machine, all of you have to select the software in it. When you select the software After that, all the people will get the option of policies inside the software, you have to go inside the policy. How long will you get all the people after going inside the policies? All of you have to select Windows inside Microsoft. After selecting, all of you have to write Windows update and write inside Windows update. No Windows Update has to be written.
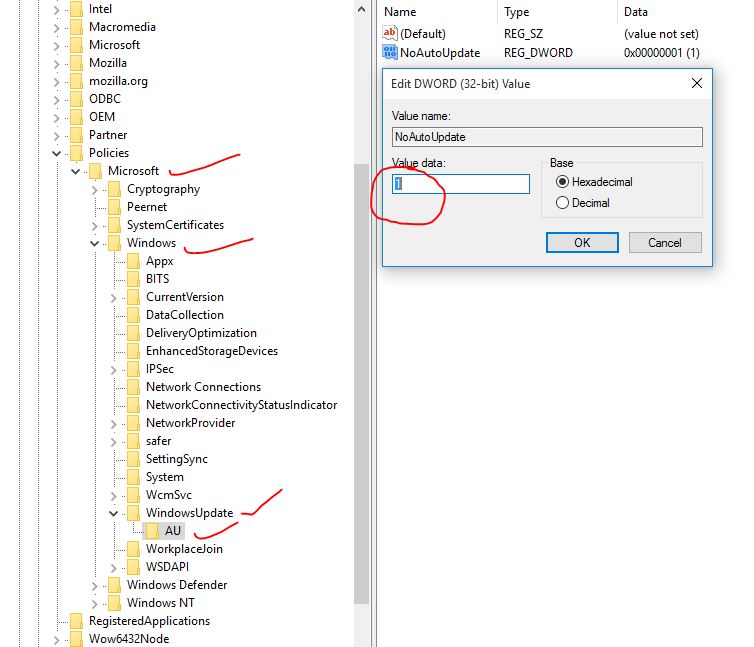
आपको यह ध्यान देना है कि जो भी मैंने आप सभी लोगों को इमेज के माध्यम से बतलाया है आप को रजिस्ट्री में एडिट करने के लिए आप इसी के अनुसार रजिस्ट्री एडिट करें आपको पता होना चाहिए कि रजिस्ट्री रेट विंडोज की सबसे इंपोर्टेंट एडिट है अगर आप यहां पर कुछ गलती कर जाते हैं तो आपकी विंडोज ओपन होना बंद भी हो सकता है इसीलिए आपको सुरक्षा के साथ ध्यान में रखते हुए ही रजिस्ट्री को एडिट करना चाहिए यह कैसा विंडोज का पार्ट है जो बहुत इंपॉर्टेंट है और यहां से विंडोज ऑपरेटर इसीलिए मैं आप सभी लोगों को इसके लिए सही तरीके से इस टैक्स को बतला रहा हूं और जो इस टेप में बतला रहा हूं आप इसी स्टेप्स को फॉलो करें तभी आपकी विंडोज सही रहेगी क्योंकि रजिस्ट्री एडिट करना विंडोज के लिए आप सभी लोगों के लिए बहुत सुरक्षा का समय है और सुरक्षा के साथ ही आपको रजिस्ट्री क्रेडिट करना चाहिए मैं जो आपको बतला रहा हूं आप यह किस प्रकार से एडिट करेंगे आपको सबसे पहले रजिस्ट्री एडिट करने के लिए कंट्रोल प्लस को दबाने के बाद आप सभी लोगों को आ रही जी को लिखना है इसके बाद आप सभी लोगों को रजिस्ट्री जीत का विंडोज ओपन होगा इस विंडोज में आपके पास बहुत सारे ऑप्शंस मिलेंगे आपको एच की लोकल मशीन में जाना है एच की लोकल मशीन में जाने के बाद आप सभी लोगों को इसमें सॉफ्टवेयर को सेलेक्ट करना है आप जब सॉफ्टवेयर को सेलेक्ट कर लेंगे तब सॉफ्टवेयर के अंदर आप सभी लोगों को पॉलिसीज का ऑप्शन मिलेगा आपको पॉलिसी के अंदर जाना है आप पॉलिसीज के अंदर जाने के बाद आप सभी लोगों को मैं कब तक मिलेगा माइक्रोसॉफ्ट के अंदर आप सभी लोगों को विंडोज को सेलेक्ट करना है विंडोज को सेलेक्ट करने के बाद आप सभी लोगों को विंडोज अपडेट लिखना है और विंडोज अपडेट के अंदर लिखना है नो विंडोज अपडेट को लिखकर देना है
Step 2: Windows Update Setting
Through the setting of Windows, all of you can also set the updates of Windows, this feature has been provided in Windows so that the Windows user can update the updates of his Windows, disable it or set the date for that date. Only after Windows update will start, for this you will have to go to Windows Settings, in Windows Settings you will get a lot of options. You will also get the option of Windows and Security, which is in your Windows settings, Windows Update and Security option has been made for you for Windows Update Recovery and Backup. After going to this option, you will select the first option of Windows Update here. But you have to select that if there is any update in Windows, then it will tell you Windows if there is no update in Windows. You will be shown no updates. If you have any new update Windows will tell you and will also give you the option to seal it. With the help of Advance, all of you can go in advance and swing how you want to update Windows here. But you will have to manage your settings, you can manage the update, you can do that when your windows update is windows automatic update or not. Why you can check the history of your Windows update as well as your Windows can deliver your updates more than one WiFi update or update from your mobile internet or you have to update the local network or your You will get it in Windows Update, if you do not want Windows Update or you want to disturb it so that Windows is not updated then you can come here Setting can disable the office settings, then your Windows will automatically stop being automatic and then your Windows automatic will not be updated.
setting>Update&Security>Windows Update>Check for Update
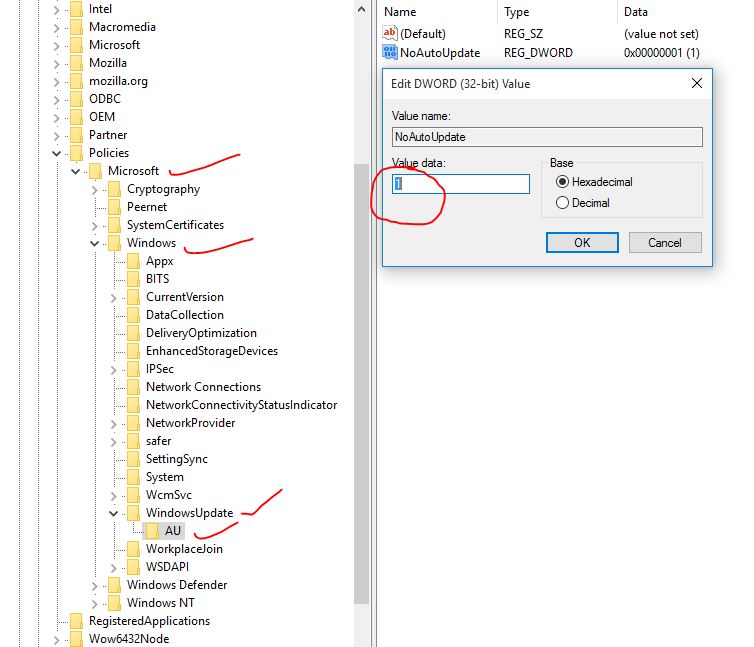
setting>Update&Security>Advance Options>Choose when to download update,and you’ll be notified if a restart is needed.
विंडोज का सेटिंग के माध्यम से आप सभी लोग विंडोज के अपडेट का भी सेटिंग कर सकते हैं विंडोज में यह फीचर दिया गया है ताकि विंडोज यूजर अपने विंडोज के अपडेट कोशेड्यूल कर सके उसे डिसएबल कर सके या फिर उसके लिए डेट सेट कर सके कि उस डेट के बाद ही विंडोज अपडेट होना शुरू होगा इसके लिए आपको विंडोज सेटिंग में जाना होगा विंडोज सेटिंग में आपके पास बहुत सारे ऑप्शंस मिलेंगे आप कौन ऑप्शंस में देखेंगे कि आपके लिए विंडोज एंड सिक्योरिटी का ऑप्शन भी मिलेगा जो कि आपके विंडोज सेटिंग में है विंडोज अपडेट रिकवरी और बैकअप के लिए आपके लिए विंडोज अपडेट एंड सिक्योरिटी ऑप्शन को बनाया गया है आप इस ऑप्शन में जाने के बाद सबसे पहला ऑप्शन सेलेक्ट करेंगे विंडोज अपडेट का यहां पर आपको यह सेलेक्ट करना है कि विंडोज अपडेट अगर कोई है विंडोज में तो वह आपको विंडोज बताएगी अगर विंडोज में कोई अपडेट नहीं है तो आप को शो किया जाएगा नो अपडेट अपडेट अगर आपके पास कोई नया अपडेट विंडोज आपको बताएगी और आपको उसे सील करने का भी ऑप्शन देगा एडवांस की मदद से आप सभी लोग एडवांस में जाकर झूल कर सकते हैं आपको किस प्रकार से विंडोज को अपडेट करवाना है यहां पर आपको अपने सेटिंग को मैनेज करना पड़ेगा अपडेट को मैनेज कर सकते हैं आप कर सकते हैं कि आपके विंडोज कब अपडेट विंडोज ऑटोमेटिक अपडेट हो या नहीं यहां की सेटिंग को कर सकते हैं आपके साथ ही साथ अपने विंडोज अपडेट के हिस्ट्री चेक कर सकते हैं आपके विंडोज डिलीवर कर सकते हैं आपके अपडेट एक से अधिक हो वाईफाई अपडेट करना है या फिर आपके मोबाइल इंटरनेट से अपडेट करना या फिर आपको लोकल नेटवर्क अपडेट करना है या फिर अपने आप को विंडोज अपडेट में मिल जाएगी अगर आप नहीं चाहते विंडोज अपडेट हो या फिर आप को डिस्टर्ब करना चाहते हैं ताकि विंडोज अपडेट नहीं हो तब आप यहां पर आ कर सेटिंग कर सकते हैं ऑफिस सेटिंग को डिसएबल कर देंगे तो आपके विंडोज खुद से ऑटोमेटिक होना बंद हो जाएगा और फिर आपकी विंडोज ऑटोमेटिक अपडेट नहीं होगी
Step 3: Windows Services Disable
As you all will know, Windows is running a lot of services and due to the running of this services, your Windows can work properly but if you want to disable some services or Then manual or automate it, then you can edit it by going to Windows Services, but you should know which services you should not disturb. I am running Windows so I am telling you the step that I am asking you to disable and you just disable it, your Windows update will stop automatically but you do not disable any other options, this is my strict Guidelines will be there because if you stop other service from Windows service, then your Windows can be misbehaved, that’s why you update Windows When you do the Windows Update option, you will get the option there, you will get a lot of off there, such as automatic or you want to automate or you want to disturb it or you update Windows here This is why you want to select Windows Disable here and you will select and apply and then you will make it OK. You will be de But you will also go to the recovery option and add you to the recovery option and make the account zero. You can update Windows in this way through the Windows service so that your window Do not update.
CTRL+R>services.exe>Windows Update>Disable
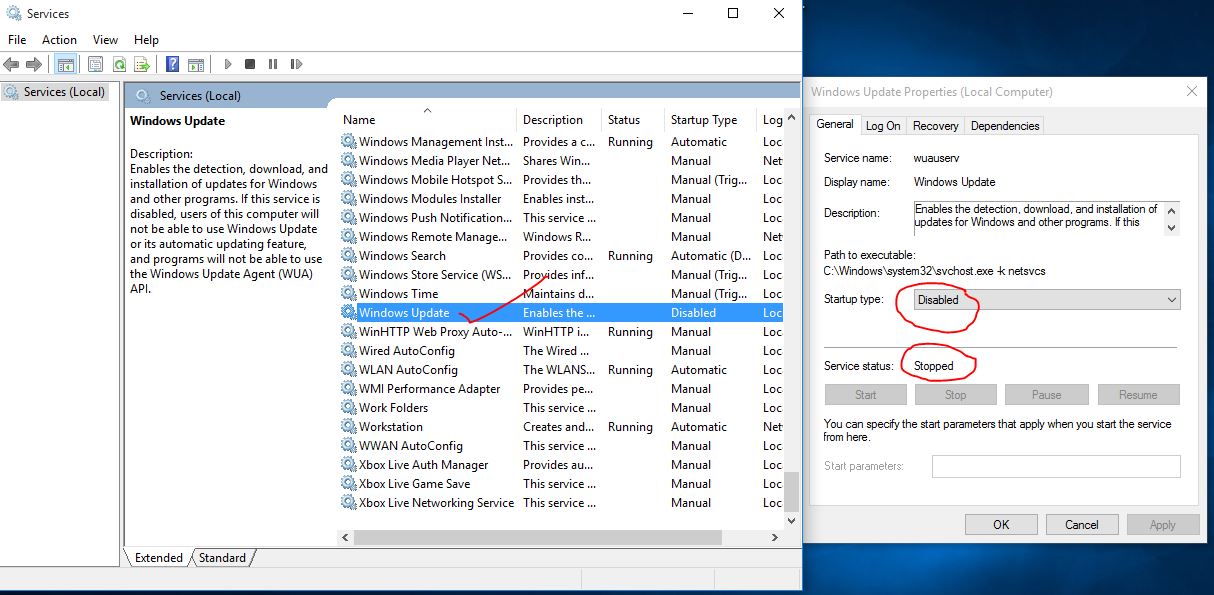
जैसा की आप सभी लोगों को पता होगा विंडोज में बहुत सारी सर्विसेस रन कर रही होती है और इस सर्विसेस के रन करने के कारण ही आपकी विंडोज सही तरीके से प्रॉपर वर्क कर पाती है लेकिन अगर आप यह चाह रहे हैं कुछ सर्विसेस को डिसेबल करना या फिर उससे मैनुअल करना या ऑटोमेटिक करना तब आप विंडोज सर्विसेस में जाकर इसे एडिट कर सकते हैं लेकिन आपको यह बात पता होनी चाहिए कि आप कौन सर्विसेस को डिस्टर्ब ना करें जिससे विंडोज रन कर रहा हूं इसीलिए मैं आपको जो स्टेप बतला रहा हूं और जिसे डिसएबल करने के लिए बोल रहा हूं आप बस उसे ही डिसएबल करें आपकी विंडोज अपडेट अपने आप होना बंद हो जाएगी लेकिन आप किसी दूसरे ऑप्शंस को डिसेबल ना करें यह मेरी स्ट्रिक्ट गाइडलाइंस होगी क्योंकि विंडोज सर्विस से आप दूसरे सर्विस को बंद कर देंगे तो आपकी विंडोज हो सकता है मिसबिहेव करने लगे इसीलिए आप सभी लोगों को विंडोज अपडेट के अंदर जाना है विंडोज अपडेट ऑप्शन को जब आप करेंगे तब आपको वहां पर ऑप्शन मिलेगा वहां पर आपको बहुत सारी ऑफ मिलेगी जैसे कि ऑटोमेटिक या फिर आप ऑटोमेटिक करना चाहते हैं या फिर या फिर आप उसे डिस्टर्ब करना चाहते हैं आप यहां पर विंडोज अपडेट करना चाह रहा है इसीलिए आपको यहां पर विंडोज डिसएबल को सेलेक्ट करना चाहिए और आप सेलेक्ट करके अप्लाई कर देंगे और फिर आप उसे ओके कर देंगे आपकी विंडोज अपडेट बंद हो जाएगी और आपकी भविष्य में कभी भी खुद से नहीं होगी लेकिन अगर आप दोबारा फिर से ऑन करना चाह रहे हो आप जा रहे हो कि विंडोज को मुझे अपडेट करना है तब आप इसको जाकर के मैनुअल कर लेंगे या फिर ऑटोमेटिक कर लेंगे आप यहां पर रिकवरी ऑप्शन में भी जाएंगे और रिकवरी ऑप्शन में आपको ऐड कर लेंगे और अकाउंट को जीरो कर देंगे आप इस प्रकार से विंडोज सर्विस के माध्यम से विंडोज अपडेट कर सकते हैं ताकि आपका विंडोज अपडेट ना हो
Step 4: Tasks Schedular
With the help of Windows Task Scheduler, you can civilize the task of Windows, here you should understand that Windows Task Scheduler will help you to update your new features of Windows or to compile any pending work. There is an option of, you will first open Windows Task Scheduler, after this you will get options here, you will go to Task Scheduler Library After going to the circular library, you have to select Microsoft. Within Microsoft, you will get an option of Windows Update. After selecting the Windows Update option, you will get an option there. We will start a mutual so that the Windows automatic update stops.
Task Schedular>Task Schedular Library>Microsoft>Windows Update>Automatic App Update:Disabled>>Schedule Start:Disabled
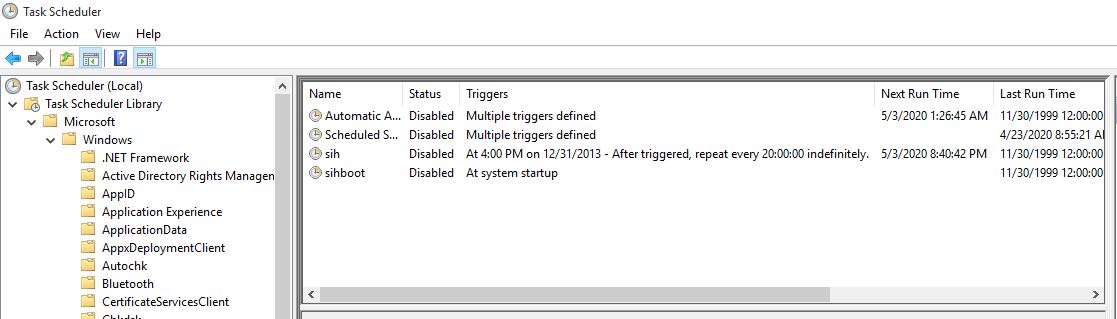
विंडोज टास्क शेड्यूलर की मदद से आप विंडोज के टास्क को सिविल कर सकते हैं यहां पर आपको समझ लेना चाहिए कि विंडोज टास्क शेड्यूलर आपको अपने विंडोज के नए-नए फीचर्स को अपडेट करने के लिए या फिर किसी पेंडिंग वर्क को कंप्लीट करने के लिए शेडूल करने का एक ऑप्शन है आप सबसे पहले विंडोज टास्क शेड्यूलर को ओपन करेंगे इसके बाद आपको यहां पर ऑप्शंस मिलेगी आप टास्क शेड्यूलर लाइब्रेरी में जाएंगे टास्क शेड्यूलर लाइब्रेरी में जाने के बाद आपको माइक्रोसॉफ्ट को सेलेक्ट करना है माइक्रोसॉफ्ट के अंदर आपको विंडोज अपडेट का एक ऑप्शन मिलेगा विंडोज अपडेट ऑप्शन को सेलेक्ट करने के बाद आपको वहां पर ऑप्शन मिलेगी ऑटोमेटिक अपडेट का ऑटोमेटिक अपडेट को सेलेक्ट करके उसे डिस्टर्ब कर देंगे साथ ही साथ आपसी स्टार्ट कर देंगे ताकि विंडोज ऑटोमेटिक अपडेट होना बंद हो जाए
Step 5: Edit Group Policy(gpedit.msc)
You can also edit Windows Group Policy through Group Policy Edit so that your Windows is not automatic by itself, as well as your Windows update stops. You want to stop updating Windows and disable it Therefore, you should also edit Windows Group Policy but it is not available in every Windows, so even if it is not available in your Windows Needless to Rane have already completed if the fourth step you up your Windows will not update is not required to tape you or 5 last but also to stop the Windows Update This is an additional step.
ग्रुप पॉलिसी एडिट के द्वारा भी आप विंडोज ग्रुप पॉलिसी को एडिट कर सकते हैं ताकि आपका विंडोज खुद से ऑटोमेटिक ना हो साथ ही साथ आपका विंडोज अपडेट होना भी बंद हो जाए आप विंडोज को अपडेट को बंद करना चाह रहे हैं और उसे डिसएबल करना चाह रहे हैं इसलिए आपको विंडोज ग्रुप पॉलिसी को भी एडिट करना चाहिए लेकिन यह प्रत्येक विंडोज में उपलब्ध नहीं है इसीलिए अगर आपके विंडोज में उपलब्ध नहीं हो तब भी आपको घबराने की जरूरत नहीं आप ऊपर के 4 स्टेप को अगर पूरा कर चुके हैं तो आपके विंडोज अपडेट नहीं होगी आपको या लास्ट के 5 में इस टेप को करना कोई जरूरी नहीं है लेकिन फिर भी यह एक एडिशनल स्टेप है विंडोज अपडेट को स्टॉप करने का
How to stop automatic updates on Windows 10
how to stop windows update ?
You have to go to the Settings option of Windows and from there you have to disable Windows Update. If you disable Windows Update, then your Windows will automatically stop being automatically updated.
आपको विंडोज के सेटिंग्स ऑप्शन में जाना है और वहां से आपको विंडोज अपडेट को डिसएबल कर देना अगर आप विंडोज अपडेट को डिसेबल कर देंगे तो आपका विंडोज खुद से ऑटोमेटिक अपडेट होना बंद हो जाएगा
how to stop windows 10 update ?
To turn off Windows 10 update, all of you have to go to the services option and you have to disable the Windows update in the service. If you disable it, then your Windows update will stop.
विंडोज 10 अपडेट को बंद करने के लिए आप सभी लोगों को सर्विसेस ऑप्शन में जाना है और सर्विस इसमें आपको विंडोज अपडेट को डिसएबल कर देना है आप इसे डिसएबल कर देंगे तो आपकी विंडोज अपडेट होना बंद हो जाएगी
how to disable windows 10 update ?
I have told all of you to disable Windows 10 update. You can apply this setting on any earlier version of Windows like Windows 7 and also on Windows 8 and 8.1. But I have changed or changed to disable all of you guys on the latest and revise and new versions of Windows Stand.
मैंने आप सभी लोगों को विंडोज 10 अपडेट को डिसेबल करने के लिए बतलाया हुआ है आप यह सेटिंग को विंडोज के किसी भी पहले वाले वर्जन पर भी अप्लाई कर सकते हैं जैसे कि विंडोज सेवन तथा विंडोज 8 और 8.1 पर भी यह विंडोज डिसएबल का मेथड अप्लाई होगा लेकिन मैंने आप सभी लोगों को विंडो स्टैंड के लेटेस्ट और रिवाइज और न्यू वर्जन पर विंडोज अपडेट को डिसेबल करने का बदला या हुआ है
how to turn off windows 10 update ?
To turn off the automatic update of Windows 10, you have to set the option of Windows Update correctly, for this you have to first go to the option in the Settings of Windows and then there is the Update and Security option. You will get the option, after going to the advanced option, all of you will get the option to turn off Windows Update, turn off Windows Update from there.
विंडोज 10 के ऑटोमेटिक अपडेट को टर्न ऑफ करने के लिए आपको विंडोज अपडेट के ऑप्शन को सही तरीके से सेटिंग करना होगा इसके लिए आपको सबसे पहले विंडोज के सेटिंग में ऑप्शन में जाना है फिर इसके बाद अपडेट एंड सिक्योरिटी ऑप्शन है जाना है वहां पर आपको एडवांस ऑप्शन मिलेगा एडवांस ऑप्शन में जाने के बाद आप सभी लोगों को विंडोज अपडेट को टर्न ऑफ करने का ऑप्शन मिलेगा वहां से विंडोज अपडेट को टर्न ऑफ कर दो
how to disable windows update ?
You can disable automatic updates for any version of Windows whether it is Windows 7 Windows 8 or Windows 8.1 or Windows Train. To disable all the options and to disable automatic updates of all versions You will have to go to the registry edit and there will be no to toe update to Windows update option.
विंडोज के किसी भी वर्जन हो आप उसके ऑटोमेटिक अपडेट को डिसेबल कर सकते हैं चाहे वह विंडोज सेवन विंडोस 8 या फिर विंडोज 8.1 हो या फिर विंडोस ट्रेन हो सभी ऑप्शंस को डिसेबल करने के लिए और सभी वर्जन के ऑटोमेटिक अपडेट को डिसेबल करने के लिए आपको रजिस्ट्री एडिट में जाना होगा और वहां पर विंडोज अपडेट ऑप्शन को नो और टो अपडेट को बिल्लू वन करना होगा
how to turn off windows update ?
After turning off Windows Automatic Updates, your Windows Automatic Updates will stop or you will find the option in Security and Updates inside the settings of Windows, when you can turn off Windows Updates by going here.
विंडोज ऑटोमेटिक अपडेट को टर्न ऑफ करने के बाद आपका विंडोज ऑटोमेटिक अपडेट होना बंद हो जाएगा या ऑप्शन आपको विंडोज के सेटिंग के अंदर सिक्योरिटी एंड अपडेट में मिलेगा आप यहां पर जाकर के विंडोज अपडेट कब टर्न ऑफ कर सकते हैं
how to disable windows 10 update permanently ?
If you are trying to disable Windows Update for Permanently or you want to permanently close it so that your Windows update is never done by yourself, then you should follow the 5-step I told you about this article. I have told you to follow that in which I have told you the complete steps.
आप अगर विंडोज अपडेट फॉर परमानेंटली डिसएबल करना चाह रहा है या फिर आप उसे परमानेंटली बंद करना चाह रहे हैं ताकि आपका विंडोज अपडेट कभी भी खुद से ना हो तब आपको मेरे द्वारा बताया गया 5-step को फॉलो करना चाहिए जो मैंने इस आर्टिकल के ऊपर में बताया हुआ है आप उसे फॉलो करें जिसमें कि मैंने आपको पूरी की पूरी स्टेप्स का बतलाई हुई है
how to stop auto update in windows 10 ?
After turning off the auto update of Windows, your Windows will not automatically shut down the automatic update or you will get the option to advance off in the update option of Windows and go there and disable it.
विंडोज के ऑटो अपडेट को बंद कर देने के बाद आपका विंडोज खुद से ऑटोमेटिक अपडेट ना बंद हो जाएगा या ऑप्शन आपको विंडोज के अपडेट ऑप्शन में एडवांस ऑफ करने मिलेगा वहां पर जाकर के आप इसे डिसएबल कर दें
- how to turn off windows 10 updates ?
- how to disable windows update in windows 10 ?
- how to stop windows update in windows 10 ?
- how to stop update in windows 10 ?
- how to turn off windows update in windows 1 ?
- how to turn off windows 10 update permanently ?
- how to stop windows 10 auto update ?
- how to stop automatic updates in windows 10 ?
- how to disable auto update in windows 10 ?
- how to turn off auto update in windows 10 ?
- how to turn off automatic updates windows 10 ?
- how to stop windows 10 update in progress ?
- how to cancel windows update ?
- how to disable updates in windows 10 ?
- how to stop automatic update in windows 10 ?
- how to stop windows update in progress ?
- how to stop windows 10 update permanently ?
- how to disable windows 10 auto update ?
- how to off windows update in windows 10 ?
- how to cancel windows 10 update ?
- how to off auto update in windows 10 ?
- how to prevent windows 10 from updating ?
